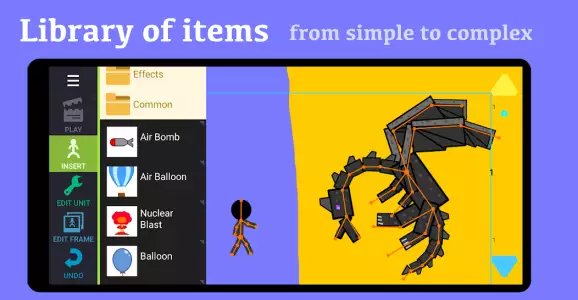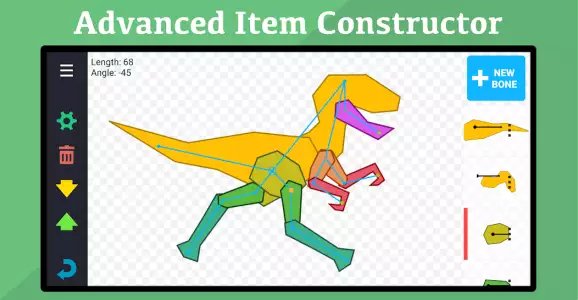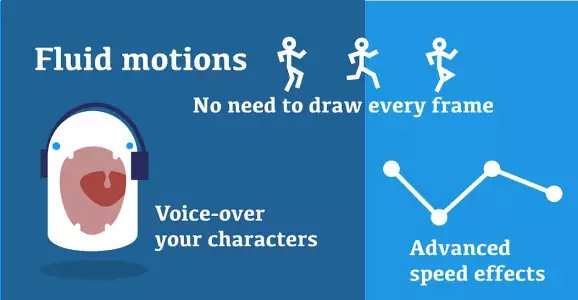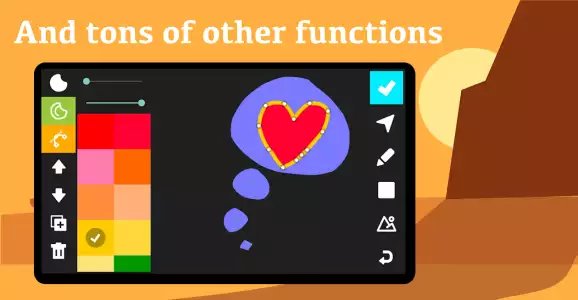Рисуем Мультфильмы 2 — приложение, позволяющее создавать мультипликационные фильмы на Андроид. Благодаря программе любой желающий может приступить к разработке собственного мультика, применив простые методы анимации. Приложение предоставляет удобный инструмент обработки видео: пользователь может воспользоваться уже готовыми персонажами и предметами из галереи или нарисовать собственные, импортировать музыку или добавить захват звука с микрофона.
Как создается анимация?
В Рисуем Мультфильмы 2 каждому объекту присваивается скелет — точки на слое, соединенные между собой. Их можно перемещать, не нарушая структуры иллюстрации. Например, если нарисовать голову и шею, при переносе скелета головы шея тоже будет передвигаться. Для перемещения достаточно нажать на одну из точек скелета, чтобы манипулировать конструкцией в любую сторону. Мультипликация на Андроид — склейка картинок, которые потом поочередно воспроизводятся (достаточно нарисовать изображение, а затем немного переделать иллюстрацию в новом кадре).
Интерфейс в Рисуем Мультфильмы 2 поделен на несколько частей:
- Пуск — запуск видеоролика.
- Добавить — создание объектов.
- Редактировать предмет — инструмент для редактирования уже имеющихся предметов.
- Редактировать кадр — настройка, удаление и добавление кадров.
Во вкладке «Добавить» пользователь Андроид может взять объект и поместить на рисунок. После добавления можно изменить размер картинки, переместить, повернуть, обратить и так далее. Чтобы нарисовать что-то самостоятельно, нужно выбрать «Создать предмет». Пользователю на выбор предоставляются шаблоны. Справа от полотна редактирования будут составляющие скелета, где каждая отдельная часть — новая точка. При выборе пункта «Редактировать» после нажатия на элемент можно преобразить его как угодно с помощью кисти.
Для кадров есть отдельная вкладка — «Редактировать кадр». Там есть функции удалить, добавить, копировать и вставить слои. Необходимо перейти на нужную позицию с помощью стрелочек и добавить кадр, который станет копией предыдущего. Переместив чуть-чуть поверхность скелета, получится анимация. Проиграть объект можно нажатием кнопки «Пуск». Для сохранения ролика достаточно открыть боковое меню слева и выбрать пункт «Сохранить проект».
Вы можете скачать Рисуем Мультфильмы 2 на Андроид бесплатно по прямой ссылке ниже.
Скачать Рисуем Мультфильмы 2 0.22.69
apk | Размер: 87.59 Mb | Android 8.0+ | ARMV8, ARMV5 | RU
ACCESS_WIFI_STATE - доступ к информации о wi-fi сетях.
VIBRATE - управление вибрацией устройства.
INTERNET - открытие сетевых сокетов.
ACCESS_NETWORK_STATE - доступ к информации о сетях.
VIBRATE - управление вибрацией устройства.
FOREGROUND_SERVICE - запуск фоновой службы в режиме переднего плана.
POST_NOTIFICATIONS - отправка уведомлений.
WRITE_EXTERNAL_STORAGE - запись данных на внешние носители, такие как sd-карты или хранилище, доступное для других приложений.
READ_EXTERNAL_STORAGE - чтение данных с внешнего хранилища устройства.
WAKE_LOCK - предотвращение перехода устройства в спящий режим.
RECEIVE_BOOT_COMPLETED - получение уведомления о завершении загрузки системы.
Старые версии Рисуем Мультфильмы 2
Скачать Рисуем Мультфильмы 2 0.22.35
apk | Размер: 103.2 Mb | Android 8.0+ | ARMV8, ARMV5 | RU
ACCESS_WIFI_STATE - доступ к информации о wi-fi сетях.
VIBRATE - управление вибрацией устройства.
INTERNET - открытие сетевых сокетов.
ACCESS_NETWORK_STATE - доступ к информации о сетях.
VIBRATE - управление вибрацией устройства.
FOREGROUND_SERVICE - запуск фоновой службы в режиме переднего плана.
POST_NOTIFICATIONS - отправка уведомлений.
WRITE_EXTERNAL_STORAGE - запись данных на внешние носители, такие как sd-карты или хранилище, доступное для других приложений.
READ_EXTERNAL_STORAGE - чтение данных с внешнего хранилища устройства.
WAKE_LOCK - предотвращение перехода устройства в спящий режим.
Скачать Рисуем Мультфильмы 2 0.22.25
apk | Размер: 103.17 Mb | Android 8.0+ | ARMV8, ARMV5 | RU
ACCESS_WIFI_STATE - доступ к информации о wi-fi сетях.
RECORD_AUDIO - запись звука.
VIBRATE - управление вибрацией устройства.
WRITE_EXTERNAL_STORAGE - запись данных на внешние носители, такие как sd-карты или хранилище, доступное для других приложений.
INTERNET - открытие сетевых сокетов.
WAKE_LOCK - предотвращение перехода устройства в спящий режим.
ACCESS_NETWORK_STATE - доступ к информации о сетях.
VIBRATE - управление вибрацией устройства.
FOREGROUND_SERVICE - запуск фоновой службы в режиме переднего плана.
POST_NOTIFICATIONS - отправка уведомлений.
GET_ACCOUNTS - доступ к учетным записям пользователя, сохраненным на устройстве.
READ_EXTERNAL_STORAGE - чтение данных с внешнего хранилища устройства.
Установка или обновление приложения
- Скачать на устройство установочный файл. При проведении обновления приложения прошлую версию деинсталлировать не требуется.
- Посредством файлового менеджера, например, Total Commander, произвести установку apk-файла.
- При появлении уведомления с требованием предоставления разрешения на загрузку инсталляционных пакетов с непроверенных источников снять ограничение.
- Если имеется кэш, то перед запуском приложения нужно выполнить распаковку архива, в ином случае – открыть установленную программу или игру.
Пошаговое описание порядка действий со скриншотами представлено здесь.
Установка APKS-файлов
- Установить на устройство и открыть Split APKs Installer.
- После нажатия кнопки «Установить APK» выбрать из списка «Встроенный файлпикер» (вид файлового менеджера).
- В случае возникновения окна с требованием предоставления доступа к файлам тапнуть по пункту «Разрешить».
- Найти на гаджете файл с расширением «*.apks».
- Выбрать установочный пакет и нажать «Установить».
Пошаговая инструкция инсталляции apks-файлов находится тут.
Установка XAPK-файлов
- Установить на устройство и открыть XAPK Installer.
- Разрешить приложению доступ к хранилищу гаджета.
- Снять ограничение на установку пакетов с непроверенных источников.
- Отыскать хранящиеся на гаджете файлы «*.xapk», тапнув кнопку «Автоматический поиск .XAPK файлов».
- Кликнуть на квадрат зеленого цвета со стрелкой, находящийся напротив наименования инсталляционного пакета нужного приложения.
Подробно порядок установки xapk-файлов показан по ссылке.
Установка кэша приложения
- После скачивания на гаджет кэшавыполнить распаковку архива с использованием файлового менеджера, например, Total Commander, в папку /Android/obb/.
- Убедиться в успешности инсталляции. Зайти в /Android/obb/папка_кэша/. Присутствие в директории файла «*.obb» указывает на корректность установки кэша.
Пошаговая инструкция представлена здесь.
Подписка на обновления приложения
- На странице новости приложения опуститься к блоку оформления подписки.
- После введения e-mail кликнуть по кнопке «Ввод».
- Для подтверждения подписки перейти в почтовый ящик, открыть пришедшее письмо и тапнуть по кнопке «Подписаться».
Пошагово порядок действий описан по ссылке.
Если не скачивается приложение и кэш
- Сменить тип интернет-соединения.
- Ознакомиться, сколько незанятого места в хранилище гаджета. При обнаружении нехватки необходимо перенести контент на иной носитель, воспользовавшись файловым менеджером, например, Total Commander.
Подробное описание действий со скринами представлено тут.
Если не устанавливается приложение
- Выполнить перезагрузку устройства с целью устранения сбоя в работе Андроида.
- Если проверка наличия свободной памяти показала отсутствие места, воспользовавшись файловым менеджером, например, Total Commander, перенести фото, видео и музыку на другой носитель, удалить неиспользуемый контент. Также освободить хранилище помогает очистка кэша и деинсталляция приложений.
- Выполнить антивирусную проверку с помощью специальной программы, например, Dr.Web.
- Снять запрет на загрузку инсталляционных пакетов с непроверенных источников.
Пошаговая инструкция со скриншотами представлена здесь.
Если не устанавливается кэш приложения
- Открыв файловый менеджер, например, Total Commander, зайти во «Внутренний общий накопитель».
- Перейдя в /Android/obb/, посмотреть, есть ли директория с кэшем. Если нет, повторно распаковать архив.
- Зайти в «Хранилище» устройства, чтобы ознакомиться с информацией, сколько свободного места на устройстве. Если обнаружена нехватка памяти, очистить от неиспользуемых файлов, программ, игр.
Ознакомиться с подробной инструкцией можно по ссылке.
Если не работает кнопка «Скачать»
- На странице новости с приложением тапнуть по кнопке «Скачать», которая находится рядом с наименованием.
- Нажать на подходящем варианте установочного файла.
- В появившемся окне кликнуть «Скачать наименование_приложения».
- Если ситуация не изменилась, выполнить шаги 1-3 данной инструкции, но с использованием иного браузера, например, Google Chrome.
Подробная инструкция со скриншотами представлена здесь.
Если у Вас появилась какая-то ошибка во время загрузки файла или есть вопросы, пожалуйста, напишите подробно об этом в комментариях к данной новости.